Azureを使ったXamarin.FormsアプリをiPhoneにインストールしてみた Part2
皆さん
こんにちは、こんばんは
TomoProgです。
Azureを使ったXamarin.FormsアプリをiPhoneにインストールしてみたPart2です。
前回でアプリのダウンロードまで終わったので、今回は実際に実機にインストールしてみたいと思います。
それでは頑張っていきましょう。
ダウンロードしたアプリをXamarin Studioで開く
Downloadボタンを押してアプリをダウンロードしたら、フォルダを開き、ソリューションファイル(.sln)をクリックします。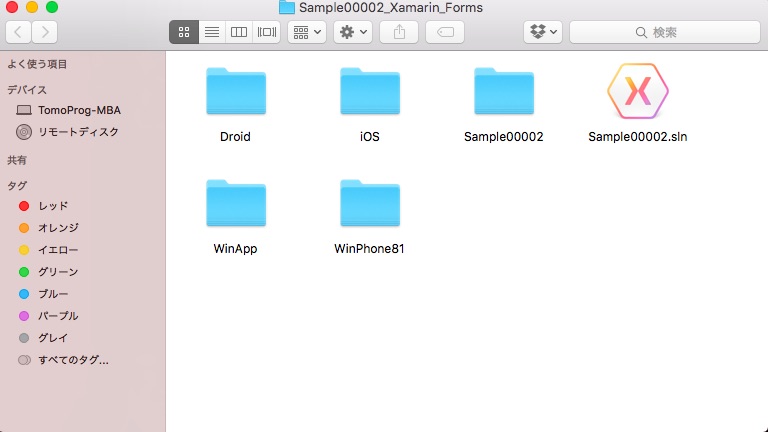
ソリューションファイルを開くと自動的にXamarin Studioが開きます。
iPhoneをPCと接続し、左上のDebugモード、Releaseモードを選べるところからRelease | iPhoneを選択します。
選択したらその横にある実行ボタンを押します。
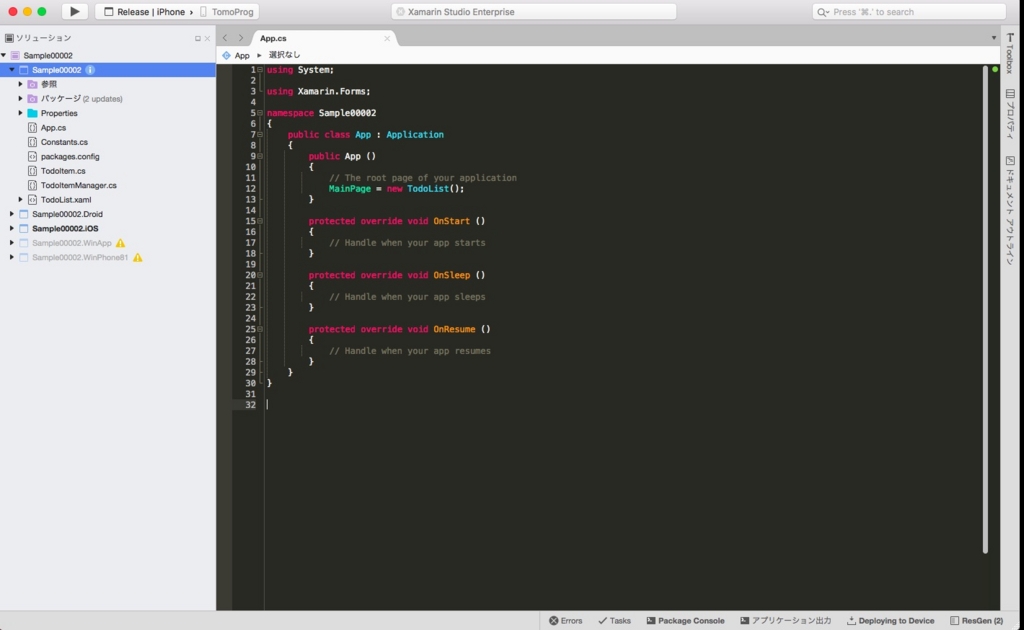
ビルドに失敗する・・・
実機で動かす時が来たと言いたいところですが、実はこのまま実行すると・・・
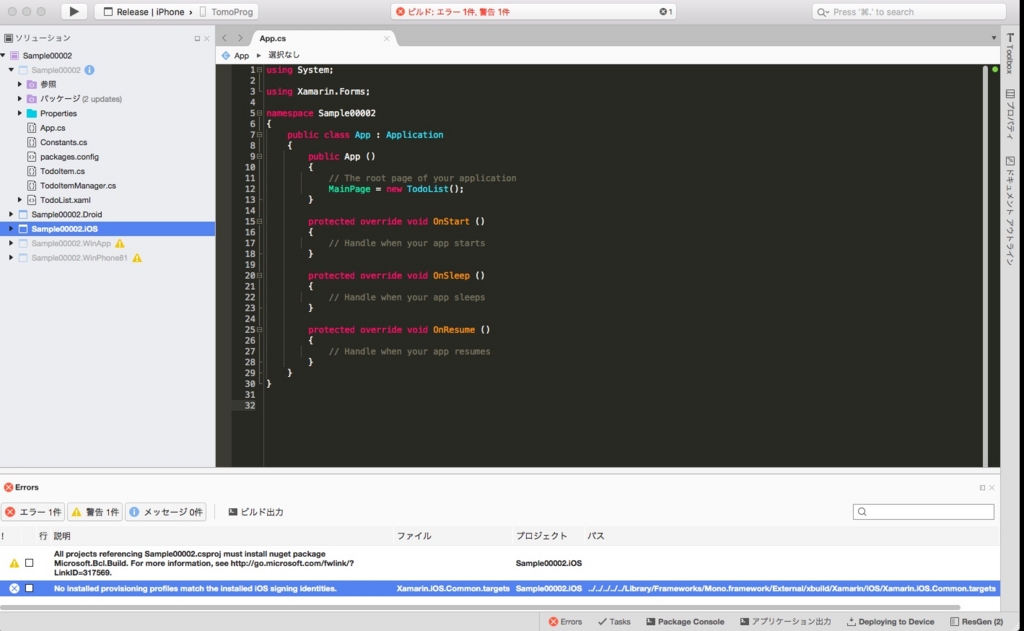
Error: No installed provisioning profiles match the installed iOS signing identities.
プロビジョニングプロファイルがインストールされていないというエラーが表示され、実機にインストールが出来ません。
私自身iPhoneアプリに詳しくは無いので、プロビジョニングファイルの詳しい説明は出来ませんが、検索したところアプリケーションのメタ情報や作成者の署名などを書いておくファイルらしいです。
というわけで、プロビジョニングファイルを作成していきます。
プロビジョニングファイルを作成する
プロビジョニングファイルを作成するにはXcodeを使います。
Xcodeを開いたらFile->New->Projectを選択し、新しいプロジェクトを作成します。
プロジェクトはiOS用のプロジェクトであればおそらく何でも構いません。
適当にプロジェクトを作成したら、Bundle Identifierに書かれている内容を確認します。
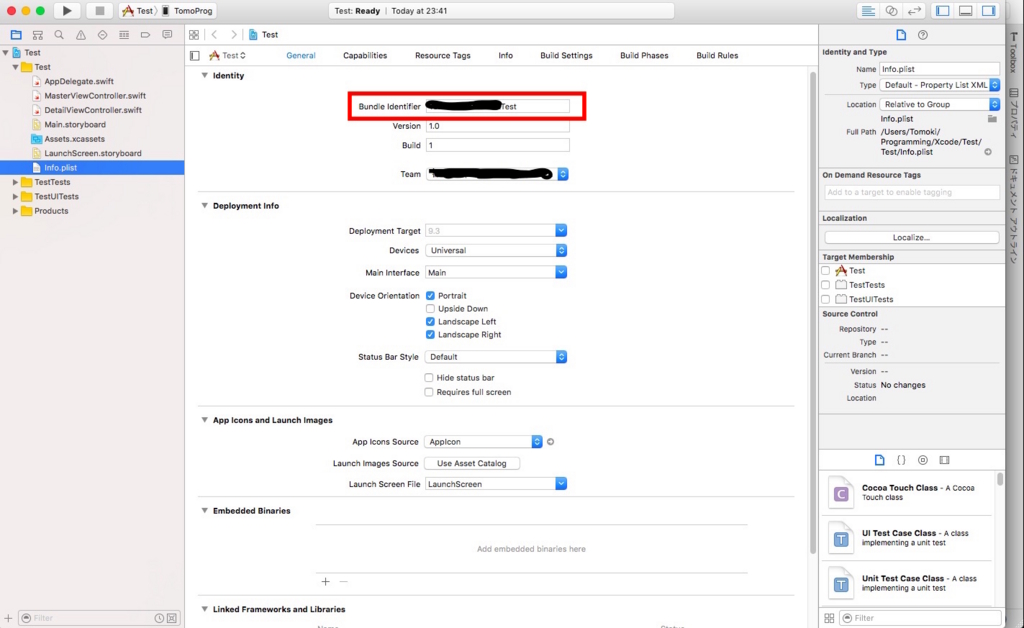
次にXamarin Studioに戻り、Info.plistを開きます。
Info.plistのBundle Identifierを先ほどXcodeで確認したBundle Identifierに書き換えます。
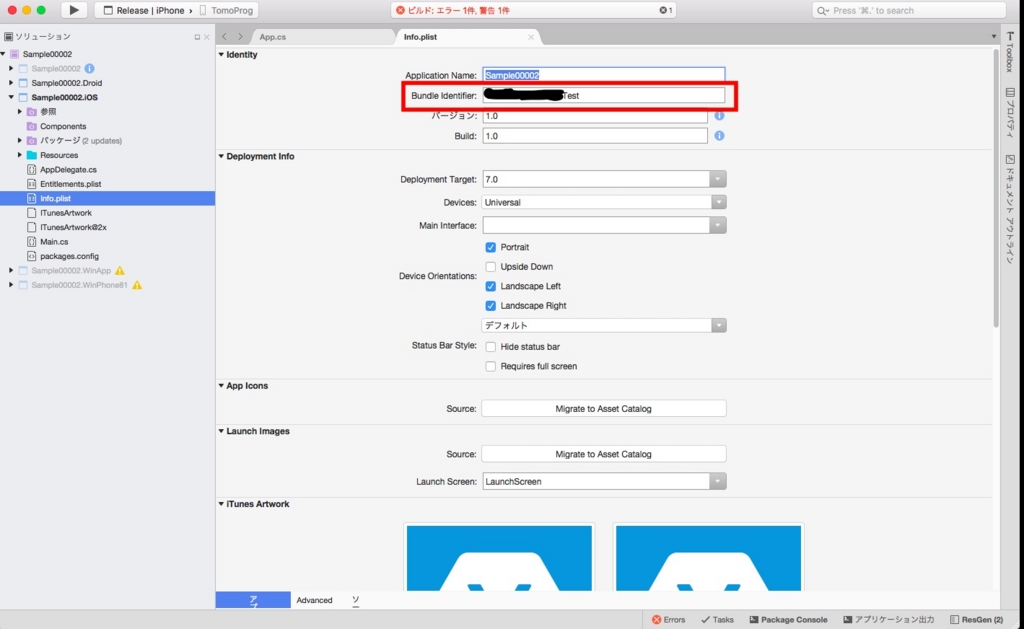
これで実機にインストールする環境が整いました!!
実機でアプリを使ってみる
インストールする準備が出来たので、早速実行してみます。
実行すると接続しているiPhoneにインストールされます。
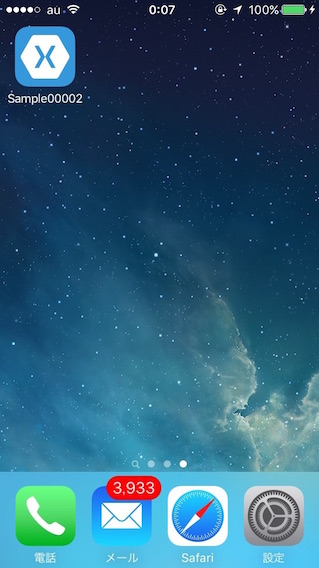
アプリを開くとToDoリストアプリが開きます。
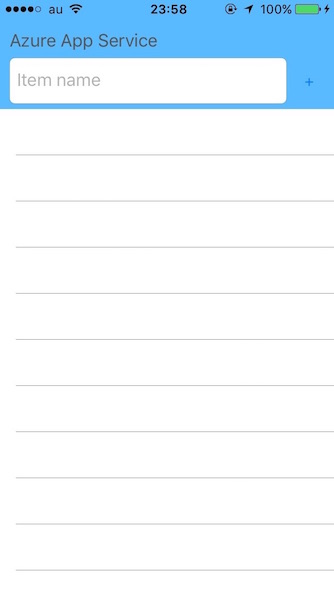
実際に何かToDoリストに登録してみます。
Item nameにやることを入力して横の「+」ボタンを押すと登録出来ます。
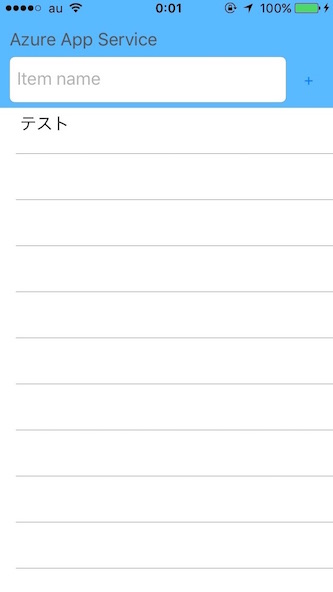
AzureでToDoリストのテーブル内容を確認する
登録が出来たので、Azureからテーブルを見てみようと思います。
Azureにログインし、
App Service->作成したアプリ名->設定->Easy Table->TodoItem
を選択します。
選択すると先ほど登録したToDoリストが登録されていることが確認できます。

まとめ
今回は2回に分けてAzureを使ったXamarin.FormsアプリをiPhoneにインストールしてみました。
Azureを使うことでバックエンドをほぼ意識せず構築出来ました。
Xamarinを使うときはAzureの選択はありだと思います。
Azureの使い方も少し分かったところで、これからは自作アプリ作りに励もうと思います。
それではまた。
TomoProg