Azureを使ったXamarin.FormsアプリをiPhoneにインストールしてみた Part1
皆さん
こんにちは、こんばんは
TomoProgです。
Microsoft Azureと連携したXamarin.FormsアプリをiPhoneにインストールすることに成功したので、インストールまでの道のりを何回かに分けて書いていこうと思います。
Visual Studioを使っている人には申し訳ないですが、私がMacユーザーなので、Xamarin Studioを使うことを前提で書きます。
それでは頑張っていきましょう。
Xamarin Studioをインストールしよう
さてインストールのやり方は・・・
と言いたいところですが、ぶっちゃけますとほとんど覚えていません。笑
Microsoftエバンジェリストのちょまどさんのブログに超詳しく書いてあるので、ここを参考にすると良いと思います。
https://blogs.msdn.microsoft.com/chomado/xamarin/getting-started-xamarin-on-mac-for-free/blogs.msdn.microsoft.com
というわけで、
Xamarin Studioのインストールはちょまどさんに任せて次に進みましょう。笑
Microsoft Azureのアカウントを作成しよう
次にAzureのサービスを利用するためにAzureのアカウントを作成します。
アカウント作成にはクレジットカードが必要なので、準備しておきましょう。
azure.microsoft.com
Azureは本来は課金制ですが、無料で使える期間があるので、今回はそれを利用します。
Azureについて詳しく知りたい人はGoogle先生に聞いてみてください。
Microsoft Azureでモバイルアプリを作ろう
さてここまでかなり端折りましたがアプリ開発に入っていきましょう!!
まずは作ったAzureアカウントでAzureにログインします。
ログインしたら新規->Web + モバイル -> Mobile Appからモバイルアプリを作成します。
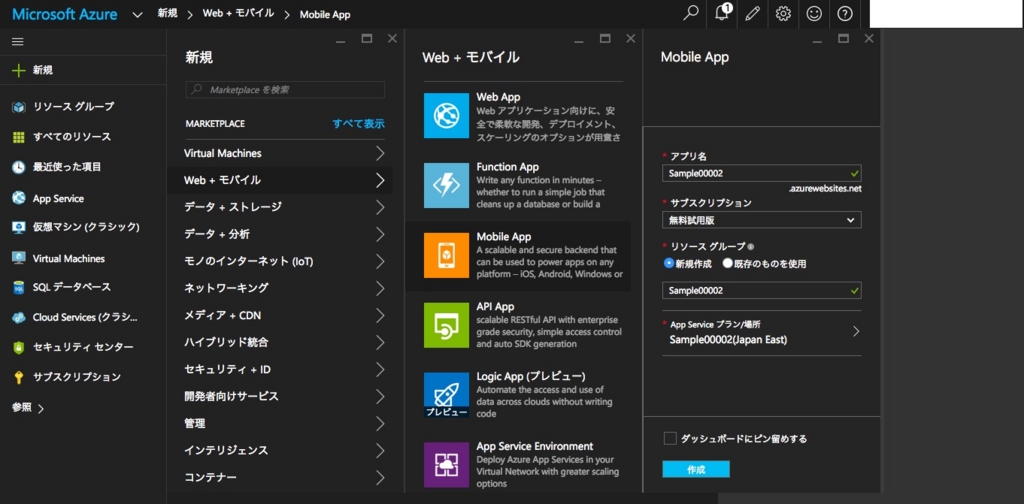
アプリ名は世界で唯一の名前にしないと設定できません。
リソースグループはとりあえずアプリと同じ名前に設定しておきました。
App Service プランは無料のものを選択しています。
作成すると自動でデプロイされるのでデプロイが完了するまで少し待ちます。
デプロイが完了するとこんな感じでメッセージが表示されます。

次にApp Service->自分が作成したアプリ名->設定->クイックスタートを選択します。
クイックスタートの検索バーでXamarinを検索し、Xamarin.Formsを選択します。
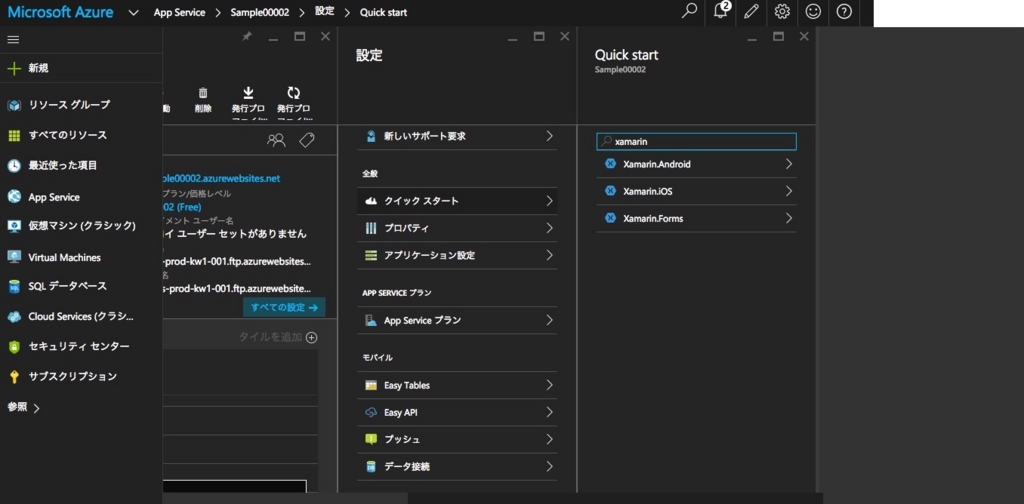
Xamarin.Formsを選択したらまずはデータベースを作成します。
Data Connections->Add data connection->データベース
から新しいデータベースを作成します。
データベースが作成出来たら、Data Connectionが出来るまでしばし待ちましょう。
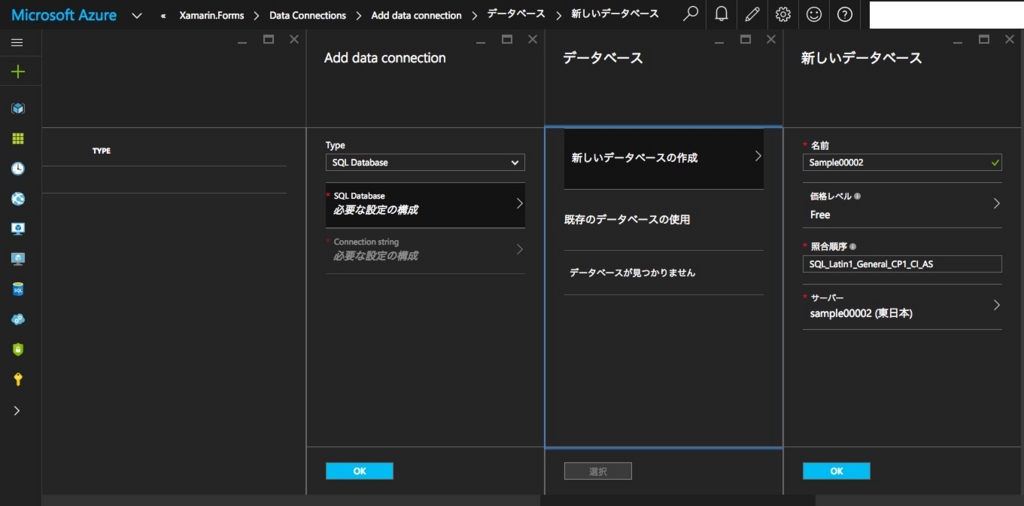
Data Connectionが出来たらCreate a table APIのチェックボックスにチェックを入れ、Create TodoItem tableのボタンを押します。
TodoItemテーブルが完成したら、Downloadボタンからアプリをダウンロードします。
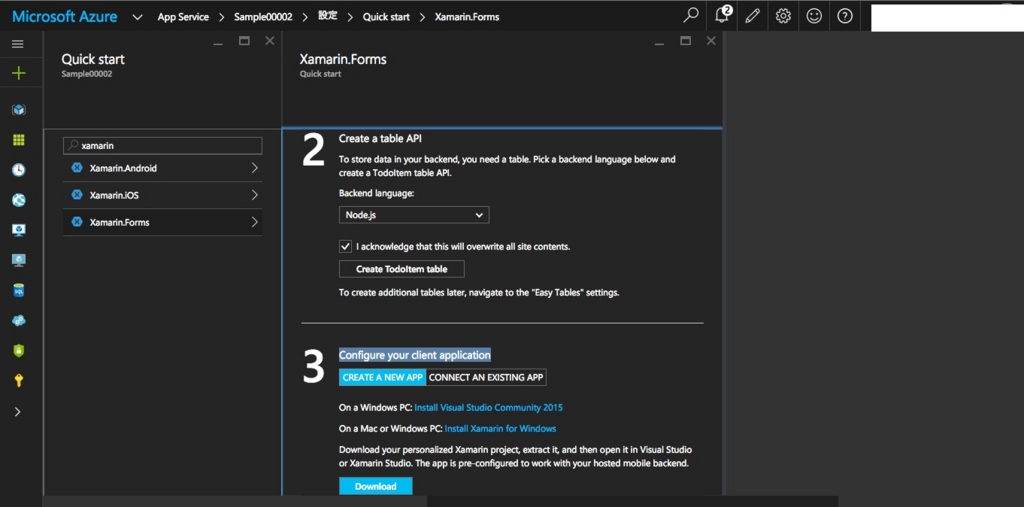
ここまででAzure側の設定はすべて終了です。
と同時に今日はここまでにしておきます。
次はXamarin Studioでのビルドから実機にインストールするまでを書いていこうと思います。
それではまた。
TomoProg